< Back to Mushometer
Mushometer User Guide
This is a document in progress and will be updated as I have time. I thought that would be better to get it now than to wait another 7 years to finish it. If you have a question about something not covered here, send me an email at eric.schweichler@gmail.com.
Note: This guide is based on version 5.9 of Mushometer running on iOS 11. If you are using Mushometer on an older version of iOS it may look or function a bit differently.
Jump to the Frequently Asked Questions
Last Updated: January 2, 2018
Getting Started with Mushometer
Recording your first Run
To get started, tap the New Run button in the top left corner of the main screen.
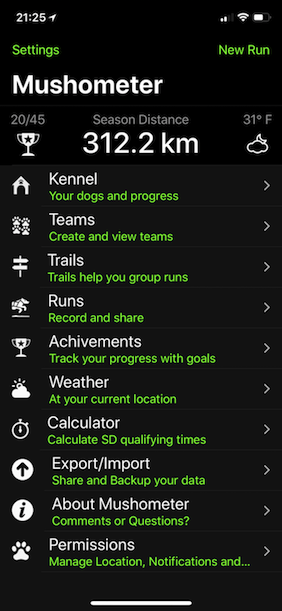
Then tap the Start button to start recording.
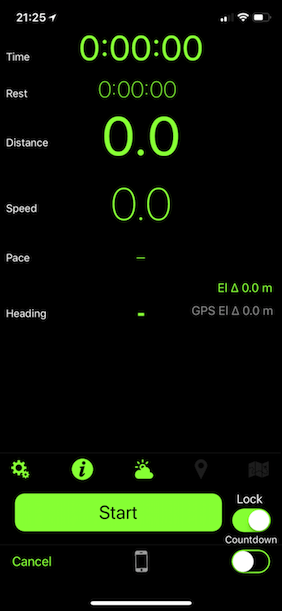
When you are finished with your run, hold the “Hold to End” button for three seconds. Recording will end and Save.

The Run Details screen will be shown.
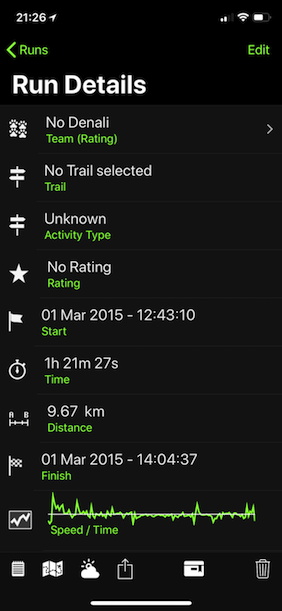
That’s it, you’ve recorded your first run with Mushometer!
Dogs and Teams
To make the most of Mushometer you’ll need to add your dogs and build some Teams.
Adding Dogs
To add your first dog, tap “Kennel” on the main screen
Tap the “new” button to add your first dog.
Fill in the name and then tap the camera button to select a photo or use the iPhone camera to take a photo on the spot.
When you are done, tap Save.
Keep going, add all your dogs.
Building Teams
Now that you’ve added your dogs, you can build teams.
Tap “Teams” on the main screen. Then tap “new” to add your first team.
Start by giving your team a name, tap the name field and use the keyboard to type in a name. Then tap the paw button on one of the team positions to pick from your list of dogs.
If you need to make the team bigger, Tap the green + button to add 2 more positions. You can tap the Red - button to remove a pair of positions.
When you are done building your team, tap the Save button.
Closing the Loop
Now that you have a team, you can go back to the Run you recorded and choose this team for the Run.
From the Main Screen, tap Runs, then tap on the run that was recorded previously.
On the Run details screen, tap Edit. Then tap “No Team Selected”, the Choose Team view will open. You could build a new team right here for this run, but let’s pick the team we just created.
Tap on “Pick Team”.
Use the scrolling list to select a team and then press OK. Now tap save on the Run details screen.
If you return back to the Main Screen and then to the Kennel Screen, you will see that the dogs that were on the team you added to the run have been credited for the distance of that run.
Tap on one of those dogs and you can see the dog’s info has been updated with details from the runs it was on.
That’s the basics of using Mushometer. Not get out there and run!
Sections To Do
Kennel
The list of all your dogs. Tap the + button in the top left corner of the screen to add a dog.
Teams
The list of all your teams. Tap the + button in the top left corner of the screen to add a team.
Trails
The list of all your trails. Tap the + button in the top left corner of the screen to add a trail. This is a useful way to organize your runs, or to add a trail manually without GPS.
Runs
The list of all your runs. Tap the + button in the top left corner of the window to record a new run.
Achievements
A fun way to see the progress you’ve made.
Weather
Check the current weather conditions in your location. Requires internet and GPS.
Calculator
The Race Calculator is used to calculate qualifying times for Racing dog programs.
Importing and Exporting
You can export your data for safe keeping. You can also re-import your data if something happens to your phone or if you want to share data between devices.

If your exported data is small enough, you can send it to someone or yourself via email. If the export is large (over 10 MB) you will need to connect your iPhone to a computer via USB and use iTunes to download the export file.
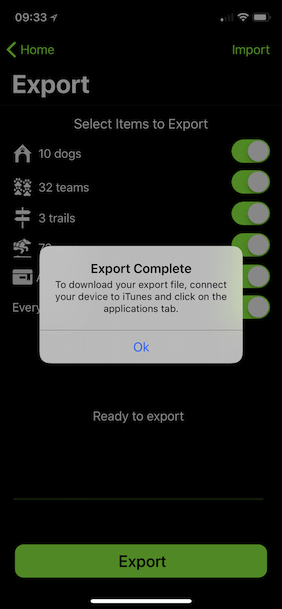
File Sharing from Mushometer with iTunes.
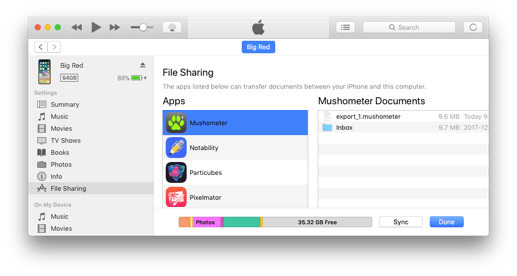
Permissions
Mushometer needs access to your location while the app is in use so that it can record your route with GPS.
Mushometer can send you notifications when recording begins if you are using the countdown feature and recoding starts while your phone is locked.
If you grant Mushometer permission to access Health Kit, Your runs will also be logged as workouts in the Health App. Mushometer only adds information to the Health App and does not read your health data. For more information see the Mushometer Privacy Policy
GPS Settings
While recording if you tap the gear icon, the GPS settings screen appears.
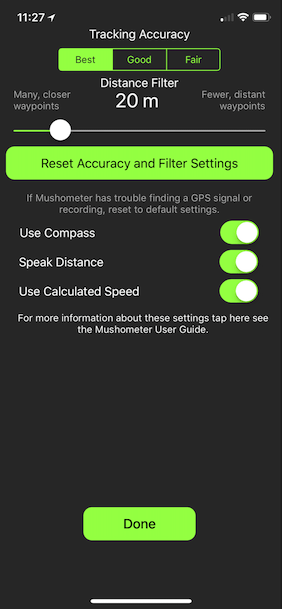
Tracking Accuracy
This controls how accurate tracking should be. The default option is Best.
Distance Filter
Mushometer will only record new trail points at the specified distance. If you are going on extremely long runs, it may be better to set the distance filter to a larger value, while short sprint trails are better with a shorter filter distance.
Use Compass
This switch enables and disables the compass to save battery power.
Speak Distance
If you'd like to hear your distance announced every kilometer or mile, turn this switch on.
Reset Accuracy and Filter Settings
If Mushometer isn't recording properly, you can always reset any adjustments you've made by tapping this button.
Always Use Calculated Speed
Under normal operation Mushometer uses the speed returned by the iOS Location Services framework. Occasionally the speed returned is 0.0 even when the device is moving and recording trail points. To compensate for this, Mushometer now does it's own speed calculations when necessary. If in the past you encountered recording problems where the trail map was correct but speeds were 0, Mushometer should now work as expected. If you are still having difficulty with 0 speed, try enabling this option to always use Mushometer's speed calculations.
General Settings
Mushometer's Settings can be found in the iOS settings App. Scroll down until you see the Mushometer icon. Tap it. You can also access the settings by tapping the button in the top left corner of the Mushometer Main Menu.
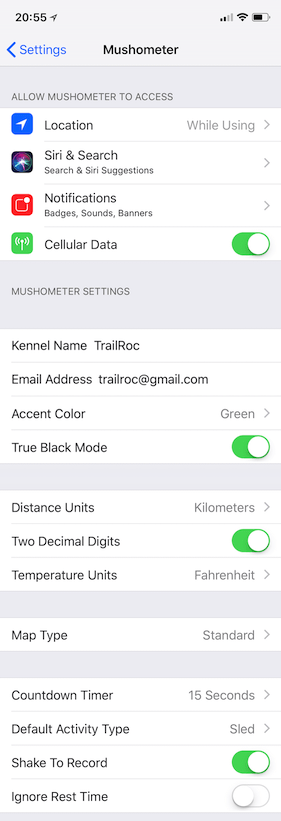
Location
Mushometer needs access to your location while the App is running. Your location is used to plot your position while recording runs and also to retrieve weather information.
Siri & Search
If you allow Mushometer to do so, it can add your dogs names to the iPhone search database so you can find Dog information from Mushometer easily. Tapping on a Mushometer search result will open the app and present the dog information.
Notifications
If you are using the countdown timer option and you have given Mushometer Notification permissions it will send a notification when recording begins. Mushometer will also try to notiffy you when your battery is running low and it needs to stop recording.
Cellular Data
Mushometer doesn't need cellular data to record using GPS, but if you disable this option you won't be able to see your position on the map view, and the app will be unable to retrieve weather information.
Kennel Name
If you enter your kennel name here it will be used as the title of the Kennel view inside the app.
Email Address
This is the default address to send Run exports to the email option. You can always enter additional emails when sending the export.
Accent Color
Choose your favourite colour to personalize Mushometer's interface.
True Black Mode
This sets most of the background colors in Mushometer to 100% black. It looks great on the iPhone X OLED screen.
Distance Units
Here you can switch between Kilometres and Miles for recording and information display.
Two Decimal Units
If you'd wish to display recorded distances with 2 decimals of accuracy, turn this on.
Temperature Units
Here you can switch between Celsius and Fahrenheit for displaying temperatures in the Weather view.
Map Type
Here you can set the default map type for viewing maps in Mushometer.
* Standard: A street map that shows the position of all roads and some road names.
* Satellite: Satellite imagery of the area.
* Hybrid: A satellite image of the area with road and road name information layered on top.
The Standard option uses less cellular data compared to the Satellite option.
Countdown Timer
Select the countdown time for when the Countdown Timer option is enabled. The options are 15, 30, and 60 seconds.
Default Activity Type
Here you can select the default activity type to use when recording new runs. This can always be changed when editing a run, but if you mostly head out with the dogs with the same setup, this can save you a few taps.
Shake To Record
When this option is enabled, you can shake the phone to start recording on the recording screen. Though if your phone locks, this won't work.
Ignore Rest Time
If you do not want to keep track of rest time (stops) then you can disable rest time tracking here.
Sharing
Frequently Asked Questions
Q. How can I reset my current statistics without deleting my runs?
A. True training season support is coming to a future version of Mushometer. For now you can Archive your previous runs to reset the current statistics. To archive a run, just swipe to the left in the runs list view and tap the red Archive button. You can also tap the archive button in the Run Details bottom toolbar to move a run to the archived. Archived runs will not be counted in current stats for your dogs, teams and Season Distance.
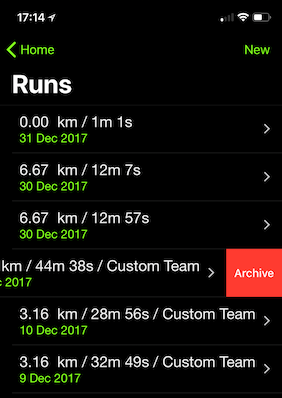
Q. How can I change from kilometres to miles?
A. You can change the distance unit format and other options in the Settings app on your device. Tap the settings icon, and scroll down and tap on the Mushometer icon.
Q. Mushometer isn't recording anything. What can I do?
A. Mushometer needs access to the GPS of your device to record your runs. Check in the Settings app under privacy, location and make sure that Mushometer is enabled.
Q. Can I download Mushometer for my Android phone?
A. At this time Mushometer is only available for iPhones and I do not have any plans to make a version for Android.
Q. Can I help test Mushometer?
A. If you don't mind living dangerously, sure! Please fill out this form and install the Testflight app on your devices so you can receive test builds.
Q. I don't want to participate in the beta tests any more, how can I switch back to the regular version of Mushometer?
A. Don't delete the beta version of the app. Just open the App Store app on your device and reinstall Mushometer from the App Store.
Q. I'd like to use Mushometer for longer runs, but my phone's battery runs low and turns off. What can I do?
A. Constant use of the GPS radio in the phone is pretty hard on the battery, and the cold doesn't help either. I'm always looking for ways to accurately record while using less battery. In the mean time some people have reported success with using portable usb chargers while recording with Mushometer. The Wirecutter has a good article about portable USB chargers. I have this monster, but it also offers a wall outlet for charging laptops.
Q. What is the Race Calculator for?
A. The Race Calculator is for calculating Qualifying times under the CKC (Canada) and AKC (USA) Sled Dog degree programs which award titles for dogs that race. The top three teams' finishing times are averaged and then a multiplication factor is used to determine the qualifying time for other teams that finish the race. Which time factor is applied different is based on the type of race. You can find more information about the CKC SD program and the AKC SD Program by clicking one of those links.